Cloud SQL for PostgreSQL
Airbyte's certified Postgres connector offers the following features:
- Multiple methods of keeping your data fresh, including Change Data Capture (CDC) and replication using the xmin system column.
- All available sync modes, providing flexibility in how data is delivered to your destination.
- Reliable replication at any table size with checkpointing and chunking of database reads.
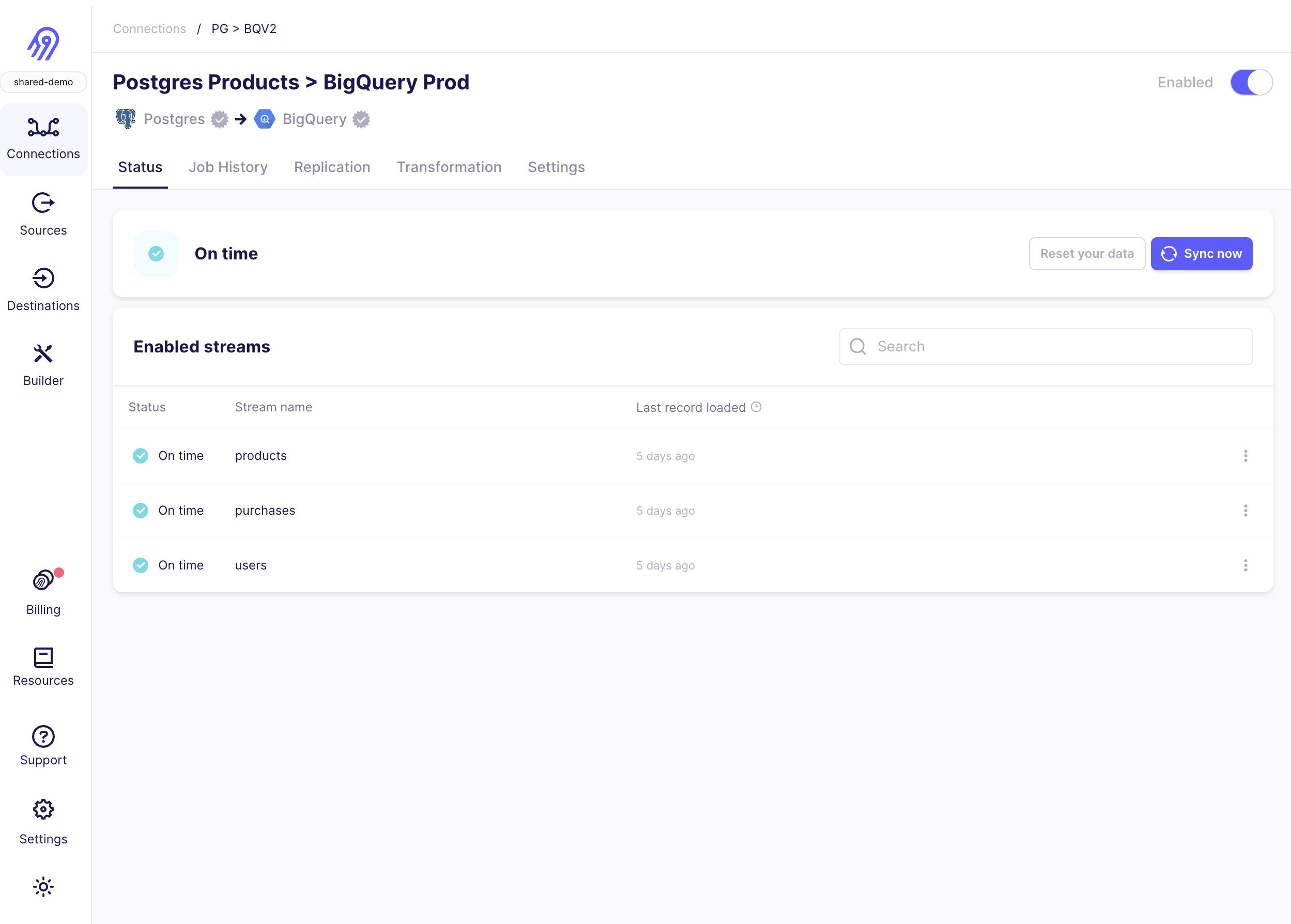
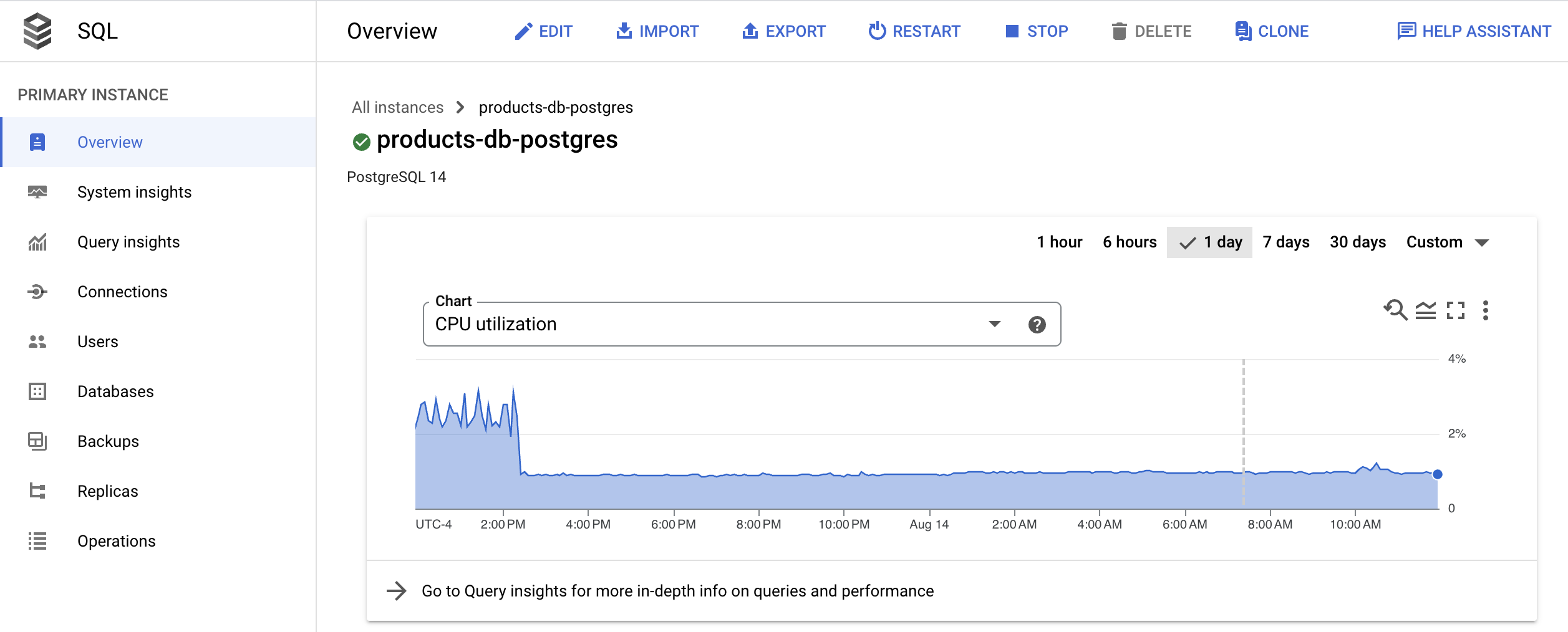
Here is an outline of the minimum required steps to configure a connection to Postgres on Google Cloud SQL:
- Create a dedicated read-only Postgres user with permissions for replicating data
- Create a new Postgres source in the Airbyte UI using
xminsystem column - (Airbyte Cloud Only) Allow inbound traffic from Airbyte IPs
Once this is complete, you will be able to select Postgres as a source for replicating data.
These steps create a dedicated read-only user for replicating data. Alternatively, you can use an existing Postgres user in your database. To create a user, first connect to your database. If you are getting started, you can use Cloud Shell to connect directly from the UI.
The following commands will create a new user:
CREATE USER <user_name> PASSWORD 'your_password_here';
Now, provide this user with read-only access to relevant schemas and tables. Re-run this command for each schema you expect to replicate data from (e.g. public):
GRANT USAGE ON SCHEMA <schema_name> TO <user_name>;
GRANT SELECT ON ALL TABLES IN SCHEMA <schema_name> TO <user_name>;
ALTER DEFAULT PRIVILEGES IN SCHEMA <schema_name> GRANT SELECT ON TABLES TO <user_name>;
From your Airbyte Cloud or Airbyte Open Source account, select Sources from the left navigation bar, search for Postgres, then create a new Postgres source.
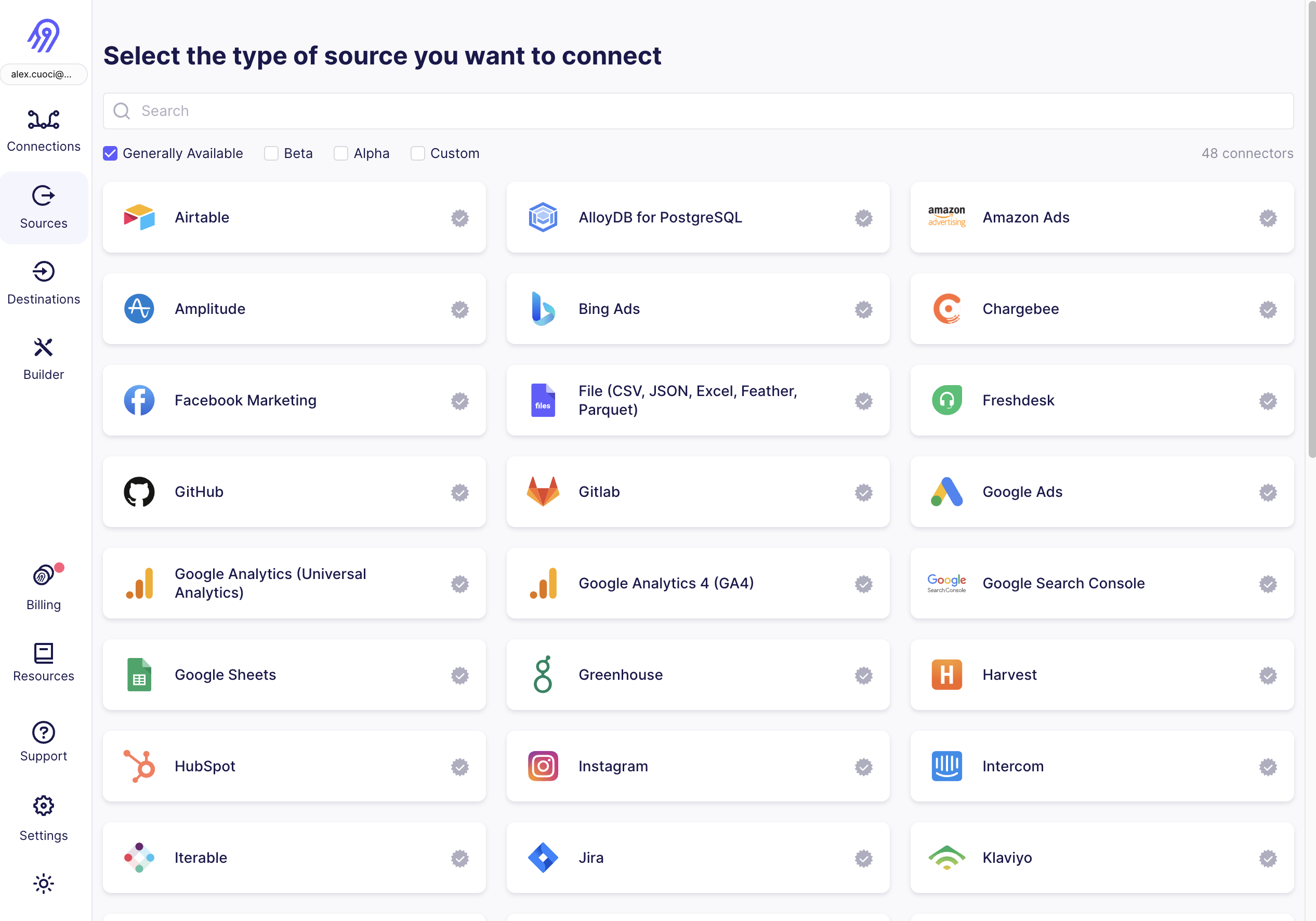
To fill out the required information:
- Enter the hostname, port number, and name for your Postgres database.
- You may optionally opt to list each of the schemas you want to sync. These are case-sensitive, and multiple schemas may be entered. By default,
publicis the only selected schema. - Enter the username and password you created in Step 1.
- Select an SSL mode. You will most frequently choose
requireorverify-ca. Both of these always require encryption.verify-caalso requires certificates from your Postgres database. See here to learn about other SSL modes and SSH tunneling. - Select
Standard (xmin)from available replication methods. This uses the xmin system column to reliably replicate data from your database.- If your database is particularly large (> 500 GB), you will benefit from configuring your Postgres source using logical replication (CDC).
If you are on Airbyte Cloud, you will always need to modify your database configuration to allow inbound traffic from Airbyte IPs. To allowlist IPs in Cloud SQL:
- In your Google Cloud SQL database dashboard, select
Connectionsfrom the left menu. Then, selectAdd Networkunder theConnectivitysection.
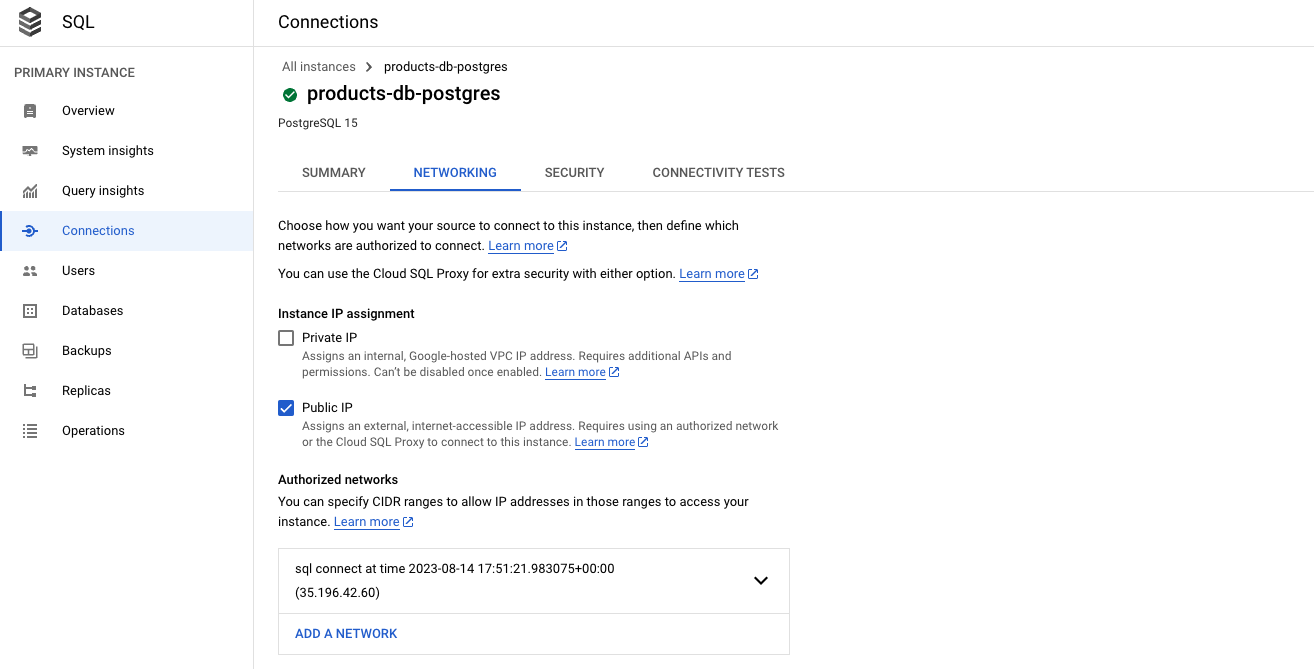
- Add a new network, and enter the Airbyte's IPs, which you can find in our Airbyte Security documentation.
Now, click Set up source in the Airbyte UI. Airbyte will now test connecting to your database. Once this succeeds, you've configured an Airbyte Postgres source!
Airbyte uses logical replication of the Postgres write-ahead log (WAL) to incrementally capture deletes using a replication plugin:
- See here to learn more on how Airbyte implements CDC.
- See here to learn more about Postgres CDC requirements and limitations.
We recommend configuring your Postgres source with CDC when:
- You need a record of deletions.
- You have a very large database (500 GB or more).
- Your table has a primary key but doesn't have a reasonable cursor field for incremental syncing (
updated_at).
These are the additional steps required (after following the quick start) to configure your Postgres source using CDC:
- Provide additional
REPLICATIONpermissions to read-only user - Enable logical replication on your Postgres database
- Create a replication slot on your Postgres database
- Create publication and replication identities for each Postgres table
- Enable CDC replication in the Airbyte UI
We recommend following the steps in the quick start section to confirm that Airbyte can connect to your Postgres database prior to configuring CDC settings.
For CDC, you must connect to primary/master databases. Pointing the connector configuration to replica database hosts for CDC will lead to failures.
To configure CDC for the Postgres source connector, grant REPLICATION permissions to the user created in step 1 of the quick start:
ALTER USER <user_name> REPLICATION;
To enable logical replication on Cloud SQL for Postgres, set the cloudsql.logical_decoding flag to on. You can find the Flags section in the Edit Configuration view of your database:
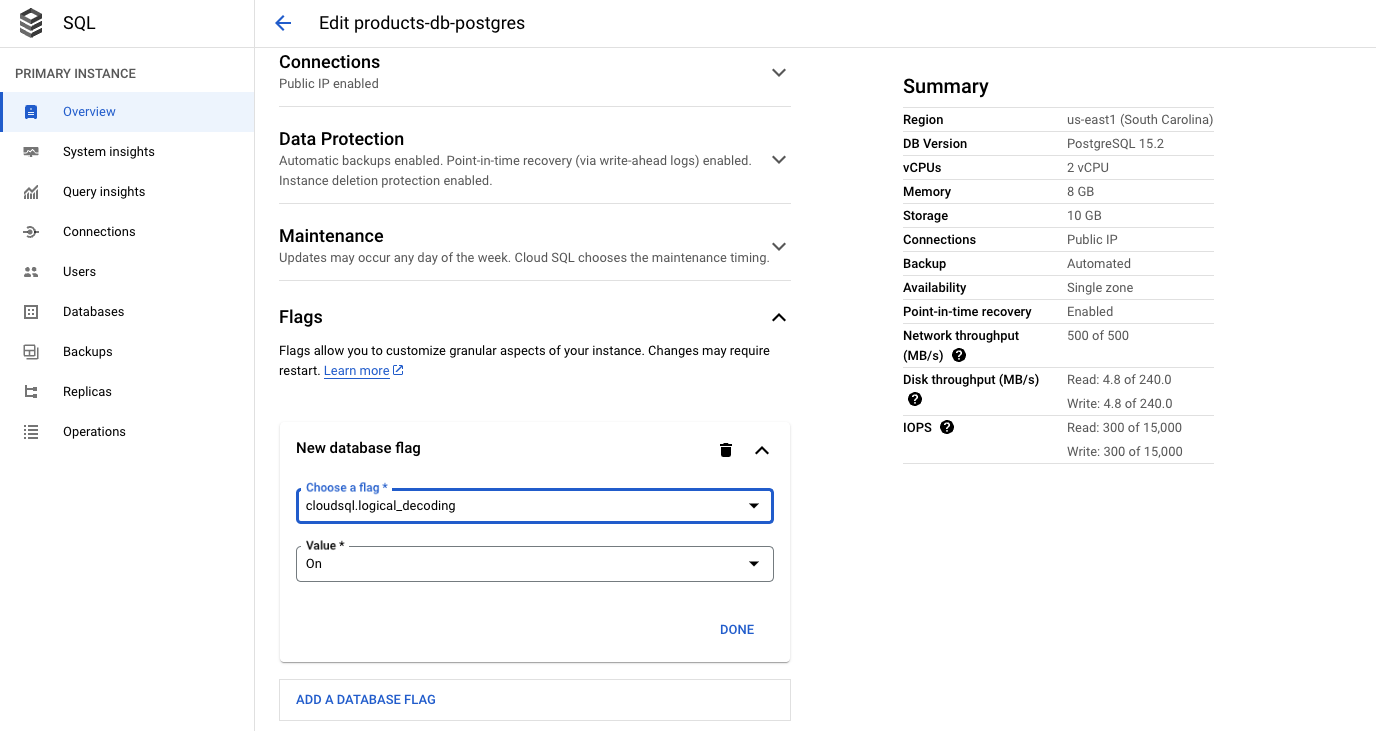
Airbyte requires a replication slot configured only for its use. Only one source should be configured that uses this replication slot.
For this step, Airbyte requires use of the pgoutput plugin. To create a replication slot called airbyte_slot using pgoutput, provide the instance superuser (default postgres) with REPLICATION permissions, and run the following:
ALTER user postgres with REPLICATION;
SELECT pg_create_logical_replication_slot('airbyte_slot', 'pgoutput');
The output of this command will include the name of the replication slot to fill into the Airbyte source setup page.
For each table you want to replicate with CDC, follow the steps below:
- Add the replication identity (the method of distinguishing between rows) for each table you want to replicate:
ALTER TABLE tbl1 REPLICA IDENTITY DEFAULT;
In rare cases, if your tables use data types that support TOAST or have very large field values, consider instead using replica identity type full: ALTER TABLE tbl1 REPLICA IDENTITY FULL;.
- Create the Postgres publication. You should include all tables you want to replicate as part of the publication:
CREATE PUBLICATION airbyte_publication FOR TABLE tbl1, tbl2, tbl3;`
The publication name is customizable. Refer to the Postgres docs if you need to add or remove tables from your publication in the future.
The Airbyte UI currently allows selecting any tables for CDC. If a table is selected that is not part of the publication, it will not be replicated even though it is selected. If a table is part of the publication but does not have a replication identity, that replication identity will be created automatically on the first run if the Airbyte user has the necessary permissions.
In your Postgres source, change the replication mode to Logical Replication (CDC), and enter the replication slot and publication you just created.
The Postgres source currently offers 3 methods of replicating updates to your destination: CDC, xmin and standard (with a user defined cursor). See here for more details.
See these instructions to learn more about SSL modes and connecting via SSH tunnel.
To see connector limitations, or troubleshoot your Postgres connector, see more in our Postgres troubleshooting guide.